윈도우 파티션을 나눠서 사용하면 어떠한 드라이브에 바이러스가 걸렸을 때 해당 드라이브만 초기화하면 되기 때문에 대처하기가 쉽습니다. 용도 별로 나눠서 사용하면 파일을 관리하기가 편리합니다. 해당 드라이브가 필요 없다면 합쳐서 용량을 늘릴 수 있습니다. 윈도우 파티션 나누기, 합치기 방법에 대해서 알아보겠습니다.
윈도우 파티션 나누기 방법
- 컴퓨터 관리
- 디스크 관리
- 볼륨 축소
- 축소할 공간 입력
- 비활성화 영역 생성
- 새 단순 볼륨
- 단순 볼륨 만들기 마법사 시작
- 디스크 생성
컴퓨터 관리
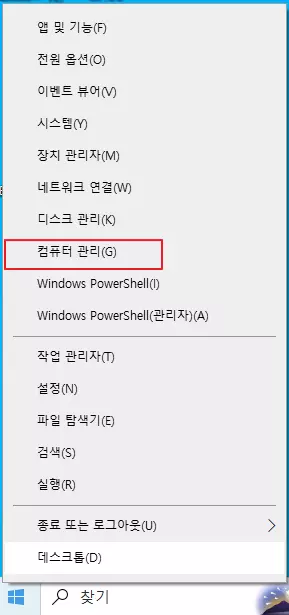
시작 아이콘에서 오른쪽 마우스를 클릭하고 컴퓨터 관리를 누르세요.
디스크 관리
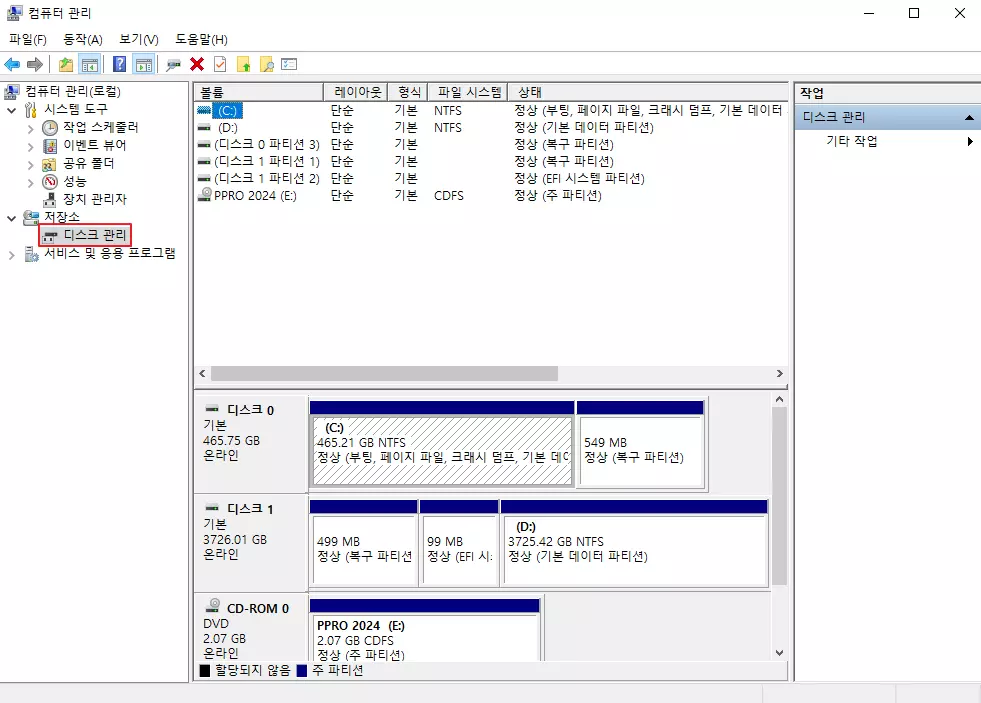
디스크 관리를 클릭하세요.
볼륨 축소
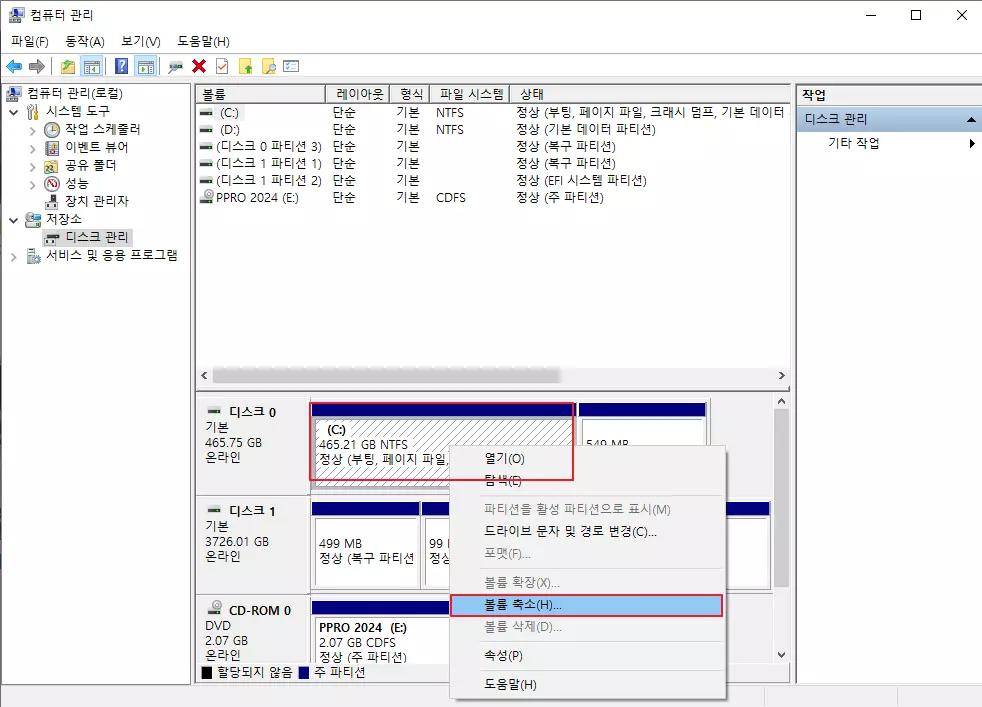
파티션을 나눌 디스크를 선택하고 마우스 오른쪽 클릭하고 볼륨 축소를 누르세요.
축소할 공간 입력
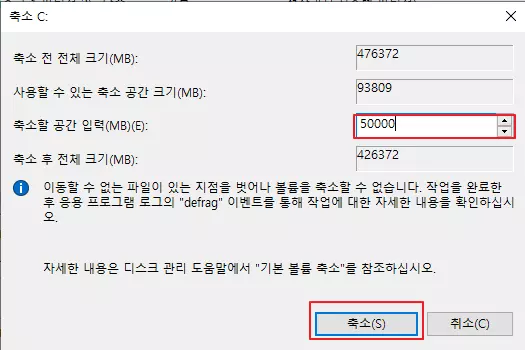
축소할 공간 입력에 파티션을 나눠서 새로 생성될 디스크의 용량을 입력하고 축소를 클릭하세요.
비활성화 영역 생성

검은색으로 비활성화 되어 있는 영역이 생성된 것을 확인할 수 있습니다.
새 단순 볼륨
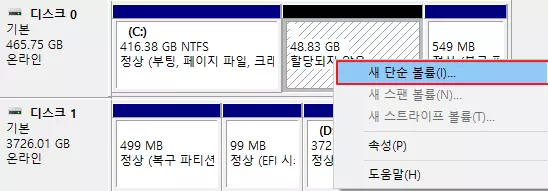
비활성화 영역에서 마우스 오른쪽을 클릭하고 새 단순 볼륨을 선택하세요.
단순 볼륨 만들기 마법사 시작
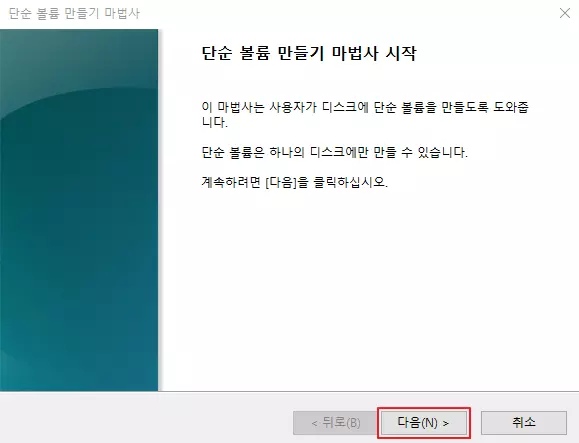
다음을 클릭하세요.
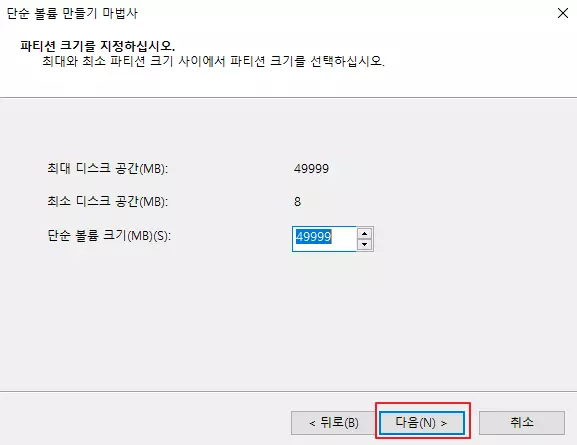
다음을 클릭하세요.
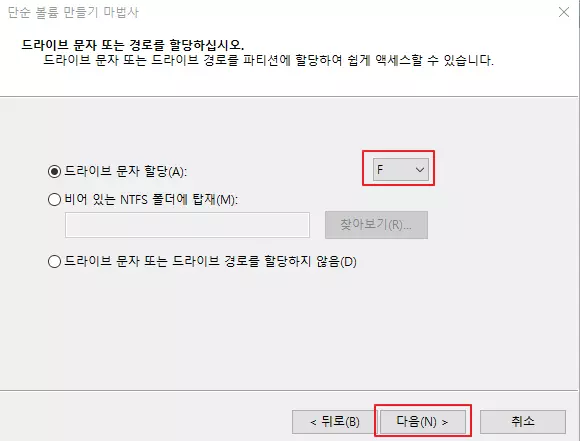
디스크 드라이브를 명칭을 선택하고 다음을 클릭하세요.
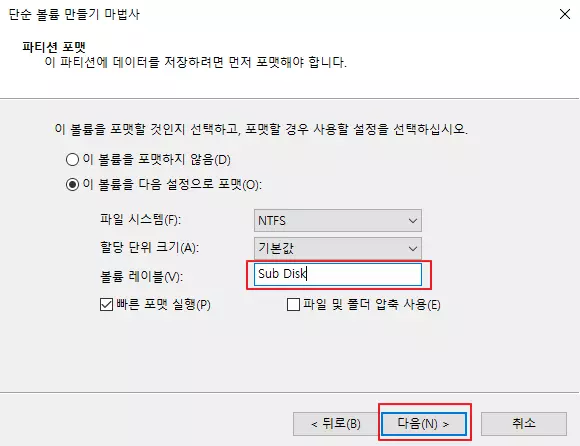
새로 생성될 디스크 드라이브의 이름을 입력하고 다음을 클릭하세요.
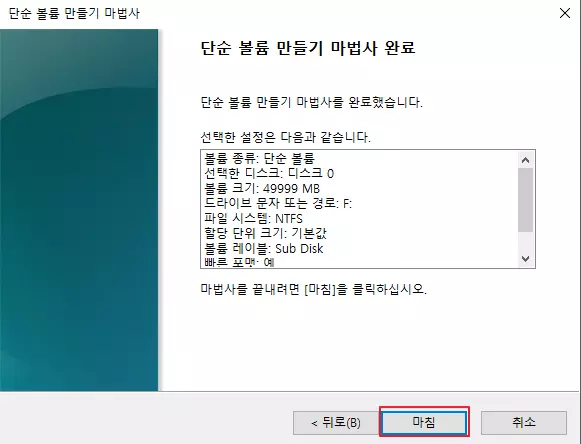
마침을 클릭하세요.
디스크 생성
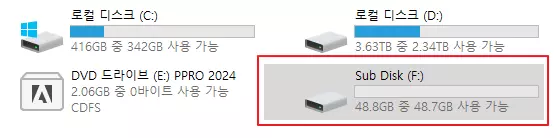
내 PC에서 새로운 디스크가 생성되어서 파티션이 나누어진 것을 확인할 수 있습니다.
윈도우 파티션 합치기 방법
- 볼륨 삭제 1
- 볼륨 삭제 2
- 볼륨 확장
- 볼륨 확장 마법사 1
- 볼륨 확장 마법사 2
- 볼륨 확장 마법사 3
볼륨 삭제 1
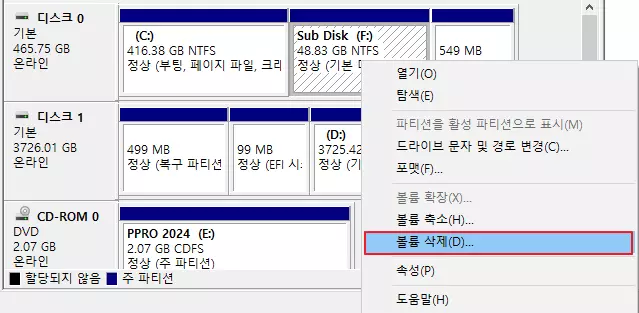
삭제할 디스크 드라이브에서 마우스 오른쪽 클릭하고 볼륨 삭제를 선택하세요.
볼륨 삭제 2
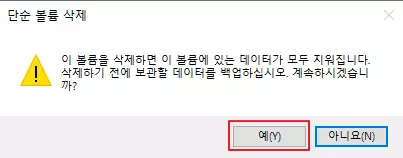
예를 클릭하세요.
볼륨 확장
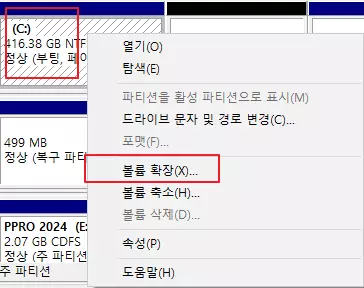
삭제할 드라이브의 용량을 합칠 드라이브에서 마우스 오른쪽 버튼을 누르고 볼륨 확장을 선택하세요.
볼륨 확장 마법사 1
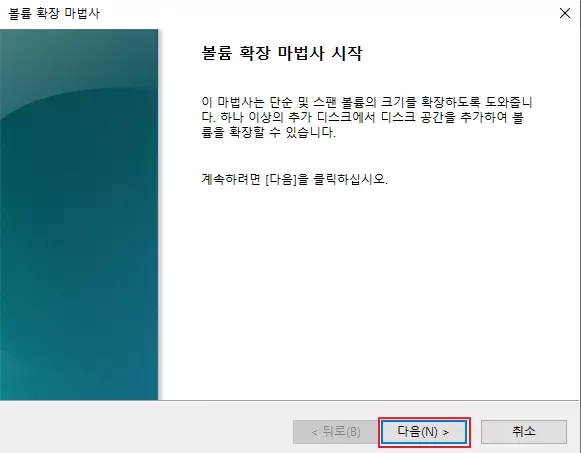
다음을 클릭하세요.
볼륨 확장 마법사 2
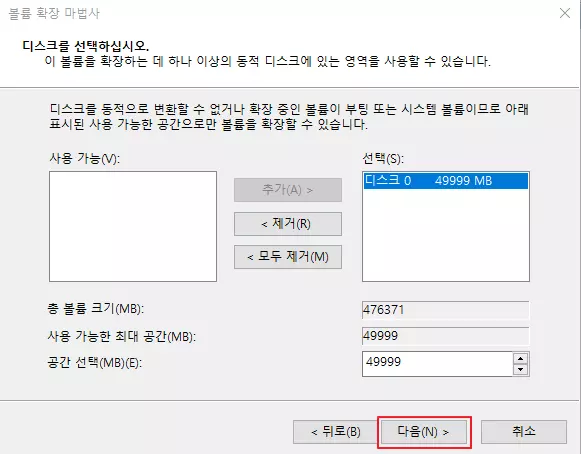
다음을 클릭하세요.
볼륨 확장 마법사 3
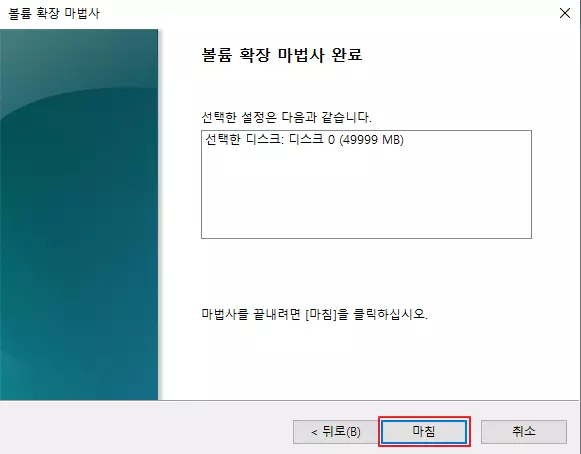
마침을 클릭하면 삭제할 디스크 드라이브가 제거되면서 합쳐진 디스크 드라이브에 용량이 증가한 것을 확인할 수 있습니다.
프로그램 설치 없이 윈도우 pc 원격 제어 방법 1분 정리
원격 제어 프로그램 설치 없이 윈도우 자체에 원격으로 제어할 수 있는 기능이 있습니다. 빠른 지원 앱을 사용해서 쉽고 빠르게 연결할 수 있는데요. 원격 제어할 pc에 생성된 보안 코드만 공유
newcodingman.tistory.com
'IT > 윈도우' 카테고리의 다른 글
| 윈도우 배경화면 설정 방법 1분 정리 (0) | 2023.11.17 |
|---|---|
| 프로그램 설치 없이 윈도우 pc 원격 제어 방법 1분 정리 (0) | 2023.11.16 |
| 윈도우 디펜더 끄기 또는 켜기 방법 1분 정리 (0) | 2023.11.15 |
| 윈도우 10 블루투스 연결 방법 1분 정리 (0) | 2023.11.15 |




댓글