여러 클립이 나누어져 있을 때 똑같은 효과를 하나씩 적용하려면 번거롭습니다. 프리미어프로는 효과를 복사해서 붙여넣기 할 수 있는 기능을 제공합니다. 즉 하나에 클립에만 효과를 적용하고 나머지 클립에는 복사 붙여넣기로 한 번에 적용할 수 있습니다. 또한 제거 기능도 한 번에 가능합니다.
프리미어프로 여러 클립에 한 번에 효과 복사 및 제거 방법
- 영상 클립 하나에 효과 적용
- 특성 붙여넣기
- 특성 제거
영상 클립 하나에 효과 적용

Shift + 7 단축키를 눌러서 효과 패널에 있는 원하는 효과를 선택하세요. 드래그 & 드롭으로 타임라인 패널에 있는 영상 클립 하나에 적용하세요.
특성 붙여넣기
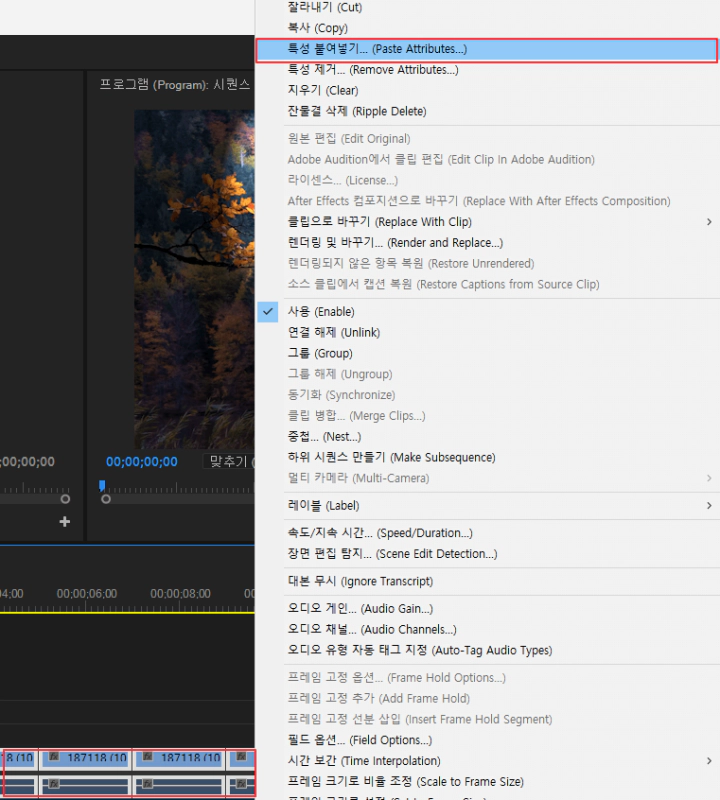
나머지 영상 클립을 선택하세요. Shift를 누른 채로 영상 클립을 선택하면 여러 클립을 선택할 수 있습니다. 마우스 오른쪽 메뉴에 있는 특성 붙여넣기를 선택하세요.
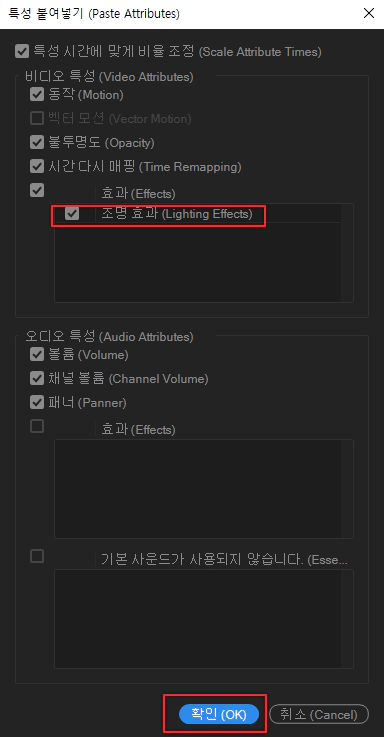
효과가 여러 개 있다면 효과 목록 중에서 적용하기 원하는 효과만 체크하고 나머지는 해제하세요. 확인을 누르면 해당 효과가 적용됩니다.
특성 제거
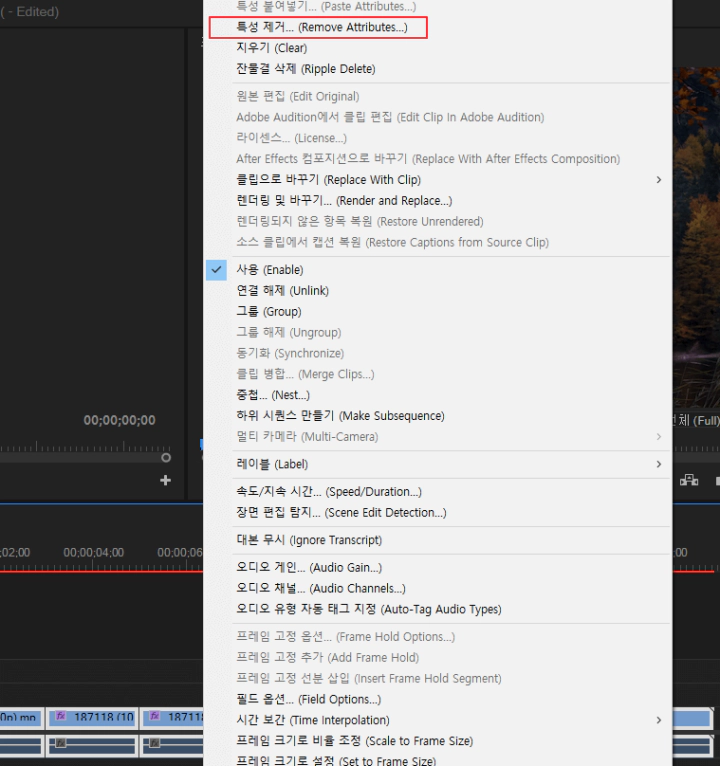
효과를 제거할 영상 클립을 모두 선택하세요. 마우스 오른쪽 메뉴에 있는 특성 제거 메뉴를 선택하세요.
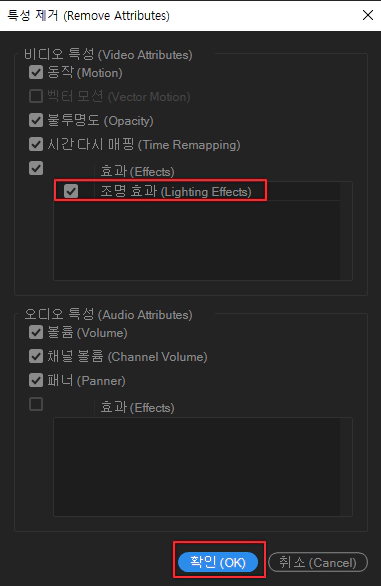
효과가 여러 개라면 효과 목록에서 제거할 효과만 체크하고 나머지는 체크 해제하세요. 확인을 클릭하면 해당 효과가 제거됩니다.
프리미어프로 소스 클립 효과 적용 방법 1분 정리
잘린 영상 클립에 원하는 효과를 한 번에 일괄적으로 적용하려면 소스 클립에 효과를 적용하면 됩니다. 소스 클립은 소스 모니터 패널에 있는 영상 클립을 의미합니다. 프로젝트 패널에 있는 원
newcodingman.tistory.com
'동영상 편집 > 프리미어프로' 카테고리의 다른 글
| 프리미어프로 볼륨 레벨로 오디오 조정 방법 1분 정리 (0) | 2023.12.19 |
|---|---|
| 프리미어프로 오디오 게인으로 볼륨 조정 방법 1분 정리 (0) | 2023.12.18 |
| 프리미어프로 소스 클립 효과 적용 방법 1분 정리 (0) | 2023.12.15 |
| 프리미어프로 흔들림 안정화 효과 적용 방법 1분 정리 (0) | 2023.12.15 |
| 프리미어프로 자동으로 따라다니는 모자이크 효과 만드는 방법 1분 정리 (1) | 2023.12.15 |




댓글