프리미어프로 영상 위치, 크기, 회전, 불투명도 설정법
- 영상 선택
- 영상 편집
영상 선택
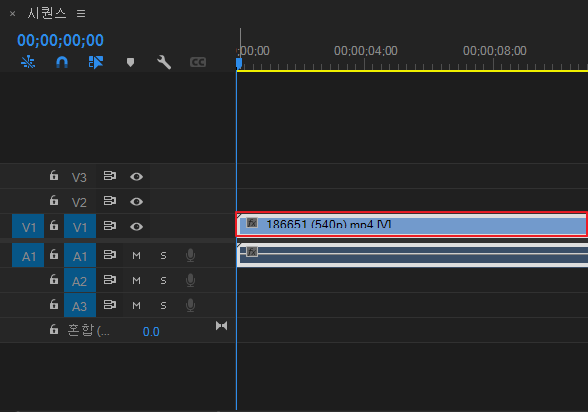
시퀀스에 편집할 영상을 추가하고 클릭하세요. 단축키 shift + 5를 누르거나 마우스로 편집에 효과컨트롤 패널을 클릭하세요.
영상 편집
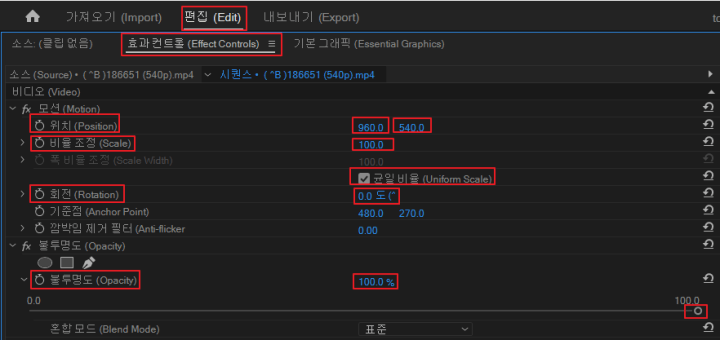
위치를 설정하려면 효과컨트롤 패널에 있는 위치에 960 부분을 수정하면 가로 위치가 변경되고 540 부분을 수정하면 세로 위치가 변경됩니다. 균일 비율이 체크된 상태로 비율 조정에 값을 변경하면 높이 비율과 폭비율을 균일하게 변경할 수 있습니다. 균일 비율 체크를 해제하면 높이 비율 조정 및 폭 비율 조정을 직접 할 수 있습니다.
회전에 값을 변경하면 영상을 회전시킬 수 있습니다. 예를 들어 -90을 입력하면 반시계 방향으로 90도 회전하고 90을 입력하면 시계방향으로 90도 회전합니다. 불투명도 값을 입력해서 변경하거나 마우스로 드래그하여 변경할 수 있습니다. 값을 원래상태로 복구하려면 매개변수 재설정 또는 효과 재설정이라고 나오는 오른쪽 끝에 있는 구부러진 화살표를 클릭하면 됩니다.

프로그램 모니터 패널에서 영상의 위치를 수정하려면 영상을 클릭하고 드래그하면 됩니다. 영상의 크기를 수정하려면 영상을 클릭하고 조절점에 마우스를 위치시켜서 상하 또는 좌우로 서로반대인 화살표 표시가 나타나면 변경할 수 있습니다. 영상을 회전시키려면 조절에 마우스를 위치시키고 구부러진 화살표 모양이 나타나면 원하는 방향으로 조정할 수 있습니다.
프리미어프로 반응형 자막 박스 만드는 방법 1분 정리
프리미어프로에서 자막 편집을 할 때 자막박스를 만들어서 가독성을 높일 수 있습니다. 자막박스는 글자 뒤에 배경색을 넣는 것을 의미합니다. 반응형 자막박스를 만들면 자막의 길이가 달라져
newcodingman.tistory.com
'동영상 편집 > 프리미어프로' 카테고리의 다른 글
| 프리미어프로 모바일 및 정사각형 시퀀스 생성 방법 1분 정리 (0) | 2023.11.27 |
|---|---|
| 프리미어프로 영상 규격과 일치하는 시퀀스 생성법 1분 정리 (0) | 2023.11.27 |
| 프리미어프로 반응형 자막 박스 만드는 방법 1분 정리 (0) | 2023.11.17 |
| 프리미어프로 렌더링 방법 1분 정리 (1) | 2023.11.17 |
| 프리미어프로 이중언어 설정 방법 1분 정리 (0) | 2023.11.15 |




댓글