여러 개의 영상 클립을 사용할 때 색상이 일치하지 않으면 어색하게 느껴질 수 있습니다. 영상 클립 간의 색상을 일치시켜서 자연스럽게 연출하려면 색상 패널 색상 휠 및 일치 영역에 있는 일치 적용 기능을 사용해 보세요. 자동으로 색상을 인지하여 동일하게 보정해 줍니다.
프리미어프로 영상 클립 색상 동일 보정 방법
- 색상 레이아웃
- 색상 일치 적용
색상 레이아웃
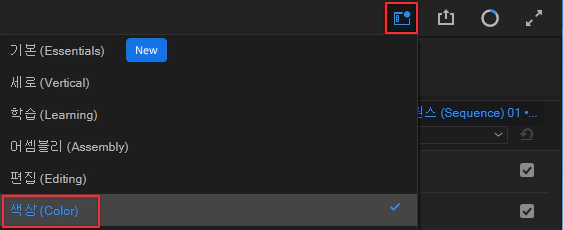
작업 영역(workspace) 아이콘을 클릭 및 색상을 선택하여 색상 레이아웃으로 변경하세요.
색상 일치 적용
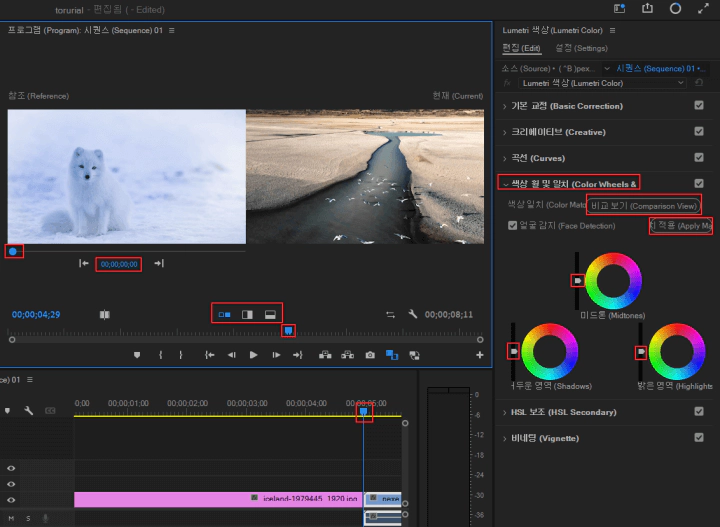
색상 휠 및 일치 영역을 클릭하세요. 비교 보기를 클릭하세요. 참조 및 현재 영상을 비교할 수 있습니다. 프로그램 모니터 패널 재생헤드 위에 가운데 나란히, 세로분할, 가로분할 아이콘을 통해서 비교화면 설정을 할 수 있습니다. 참조에 있는 영상을 기준으로 현재 영상의 색상을 변경합니다. 참조는 슬라이더를 움직이거나 값을 직접 입력하여 변경할 수 있습니다. 현재는 프로그램 모니터 패널에 있는 재생헤드를 움직이거나 타임라인 패널에 있는 재생헤드를 움직여서 변경할 수 있습니다. 참조 및 현재 영상 클립 선택을 했다면 일치 적용을 클릭하세요. 참고로 얼굴 감지는 인물이 영상에 있을 때 피부 톤을 우선적으로 보정합니다. 일치 적용이 완료되었다면 미드톤, 어두운 영역, 밝은 영역이 자동으로 변경됩니다. 해당 영역의 슬라이더, 색상 휠을 움직여서 수동으로 색상을 조정할 수 있습니다. 슬라이더 및 색상 휠을 더블클릭하면 변경 전으로 초기화됩니다.
프리미어프로 특정 색상 변경 방법 1분 정리
영상 및 이미지의 특정 색상을 변경하려면 색조 및 색조를 사용해 보세요. 색조 및 색조는 프리미어프로에서 기본적으로 제공하는 기능으로 색상 레이아웃 곡선 영역에서 사용할 수 있습니다.
newcodingman.tistory.com
'동영상 편집 > 프리미어프로' 카테고리의 다른 글
| 프리미어프로 색상 사전 설정 저장 및 적용 방법 1분 정리 (0) | 2024.01.09 |
|---|---|
| 프리미어프로 조정 레이어 적용 방법 1분 정리 (0) | 2024.01.08 |
| 프리미어프로 특정 색상 변경 방법 1분 정리 (0) | 2024.01.05 |
| 프리미어프로 특정 색상을 제외하고 흑백 적용 방법 1분 정리 (1) | 2024.01.04 |
| 프리미어프로 색조 및 채도 곡선 조정 방법 1분 정리 (1) | 2024.01.03 |




댓글