프리미어프로에서 제공하는 자르기 효과로 화면 분할을 간단히 할 수 있습니다. 자르기 효과는 원하는 영상에 드래그 & 드롭으로 적용하고 왼쪽, 오른쪽, 위, 아래 자르기 비율을 설정하여 원하는 만큼 잘린 영상을 만들 수 있습니다. 자르기 효과를 이용하여 다양한 분할 화면을 만들어 보세요.
프리미어프로 자르기 효과로 화면 분할 방법
- 자르기 효과 적용
- 자르기 효과 설정
- 자르기 효과로 화면 분할 결과
자르기 효과 적용
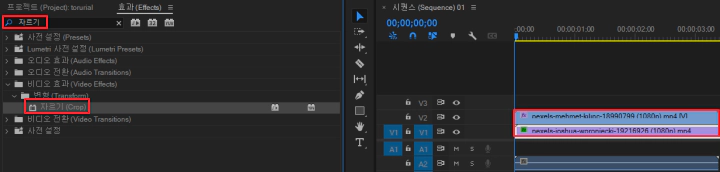
Shift + 7 단축키를 누르면 효과 패널로 이동합니다. 효과 패널에서 자르기를 검색하세요. 자르기 효과를 적용할 영상에 드래그 & 드롭으로 적용하세요.
자르기 효과 설정
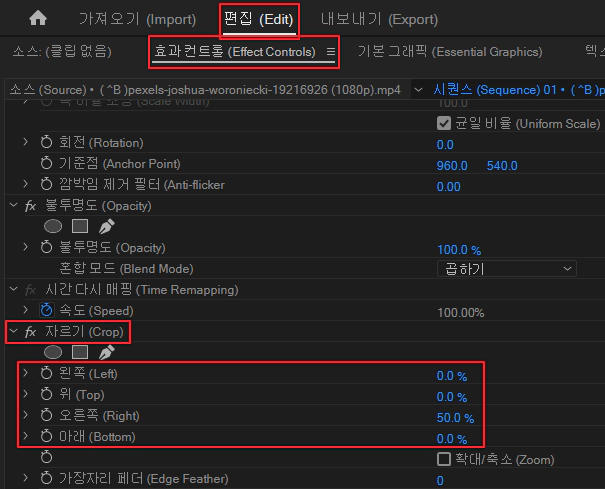
자르기 효과를 적용한 영상을 클릭하고 Shift + 5 단축키를 누르세요. 효과컨트롤 패널로 이동합니다. 자르기(Crop)에 있는 왼쪽, 위, 오른쪽, 아래 비율을 조절하세요. 오른쪽 50%로 값을 설정했다면 전체 화면에서 오른쪽 부분 절반이 잘린 것을 확인할 수 있습니다.
자르기 효과로 화면 분할 결과
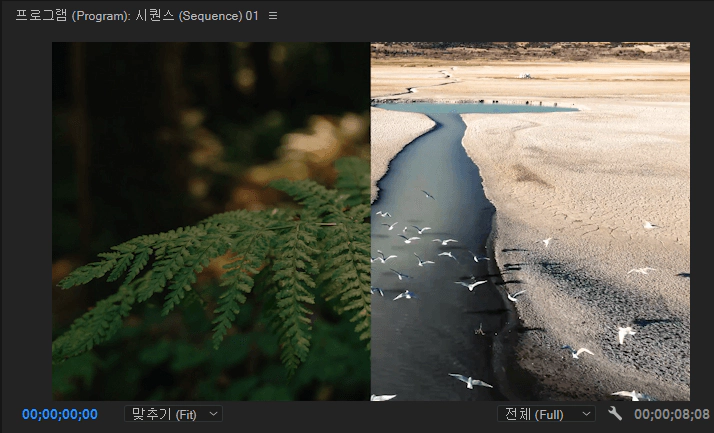
두 개의 영상에 자르기 효과를 적용하고 자르기 비율을 각각 오른쪽 50%, 왼쪽 50%로 적용하여 2분할 영상을 만들 수 있습니다. 위, 아래 자르기 비율을 설정하면 4분할 화면도 가능합니다.
프리미어프로 4분할 영상 및 중첩 관리 방법 1분 정리
유튜브를 보면 주로 리액션 영상에서 여러 명의 반응을 동시에 보기 위해 분할 영상을 사용하는 경우가 많은데요. 4분할 영상은 영상의 비율을 조정하여 간단하게 만들 수 있습니다. 중첩은 4개
newcodingman.tistory.com
'동영상 편집 > 프리미어프로' 카테고리의 다른 글
| 프리미어프로 확대 효과 적용 방법 1분 정리 (0) | 2023.12.14 |
|---|---|
| 프리미어프로 마스크 효과로 도형에 영상 넣는 방법 1분 정리 (0) | 2023.12.14 |
| 프리미어프로 4분할 영상 및 중첩 관리 방법 1분 정리 (0) | 2023.12.13 |
| 프리미어프로 그라디언트 배경 만드는 방법 1분 정리 (0) | 2023.12.13 |
| 프리미어프로 화면 조정 효과 연출 방법 1분 정리 (0) | 2023.12.12 |




댓글