텍스트 애니메이션을 만들려면 프리미어프로에서 제공하는 비디오 전환 효과를 사용해 보세요. 비디오 전환 효과는 영상이 전환될 때 좀 더 자연스러운 연출을 할 수 있는데요. 텍스트 자막에도 그대로 적용하여 자막이 등장할 때나 자막이 변경될 때 유용하게 사용할 수 있습니다.
프리미어프로 텍스트 애니메이션 만드는 방법
- 텍스트 입력
- 비디오 전환 효과 적용
- 비디오 전환 효과 컨트롤
텍스트 입력
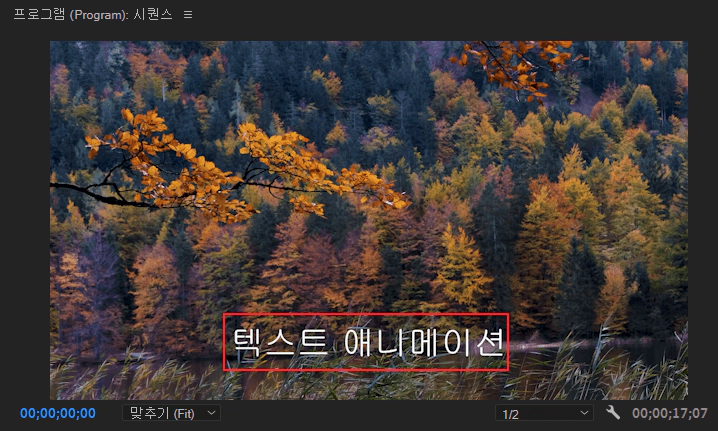

프로그램 모니터 패널을 클릭하고 Ctrl + T 단축키를 눌러서 텍스트를 입력하거나 타임라인패널 왼쪽에 있는 문자 도구 아이콘을 사용하세요.
비디오 전환 효과 적용
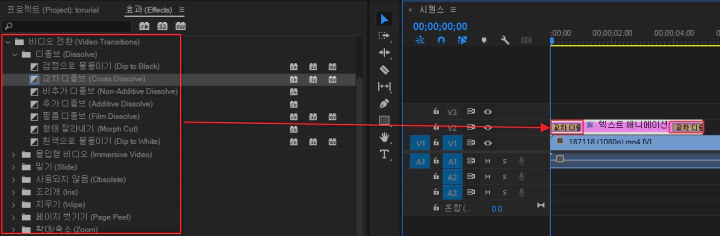
Shift + 7 단축키를 누르거나 효과 탭을 클릭하여 비디오 전환에 있는 효과를 드래그 & 드롭으로 텍스트 앞쪽과 뒤쪽에 적용하세요. 텍스트를 클릭하고 Ctrl + D 단축키를 누르면 기본 전환으로 설정된 효과가 적용됩니다.
비디오 전환 효과 컨트롤
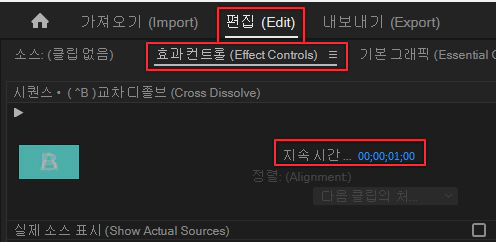
텍스트에 적용된 효과를 클릭하고 Shift + 5 단축키를 클릭하거나 편집 > 효과컨트롤 탭을 클릭하여 지속시간을 변경할 수 있습니다. 또는 해당 효과를 마우스로 드래그하여 지속시간을 변경할 수 있습니다. 적용된 효과에 따라서 자막의 방향도 설정할 수 있습니다. 만약 밀기 효과를 적용했다면 방향을 변경하여 자막이 왼쪽에서 오른쪽에서 아래에서 위로 나올 수 있습니다.
프리미어프로 투명 자막 만드는 방법 1분 정리
프리미어프로에서 마스크 기능을 사용하여 투명 자막을 만들 수 있습니다. 투명 자막은 텍스트가 투명하여 뒤 배경이 글자에도 보이는 효과를 줄 수 있습니다. 프리미어프로 투명 자막을 사용
newcodingman.tistory.com
'동영상 편집 > 프리미어프로' 카테고리의 다른 글
| 프리미어프로 물체에 따라 움직이는 자막 만드는 방법 1분 정리 (0) | 2023.12.07 |
|---|---|
| 프리미어프로 엔딩 크레딧 만드는 방법 1분 정리 (2) | 2023.12.07 |
| 프리미어프로 투명 자막 만드는 방법 1분 정리 (1) | 2023.12.06 |
| 프리미어프로 텍스트 안에 그래픽 합성하기 1분 정리 (1) | 2023.12.06 |
| 프리미어프로 화면 전환 효과 적용 방법 1분 정리 (0) | 2023.12.01 |




댓글