구글 잼보드 사용법
- 구글 잼보드 실행
- 구글 잼보드 기능
구글 잼보드 실행

Google 앱에 있는 Jamboard를 클릭하세요.
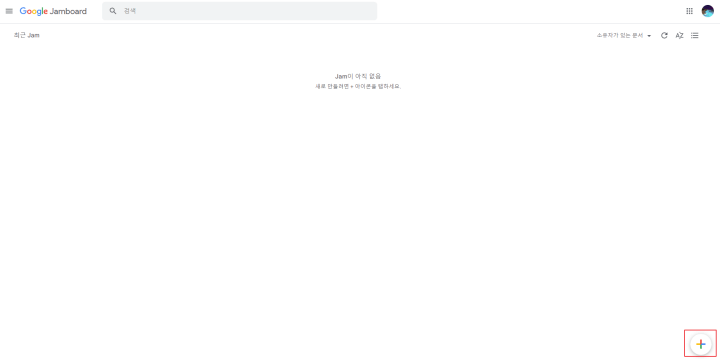
+ 버튼을 클릭하세요.
구글 잼보드 기능
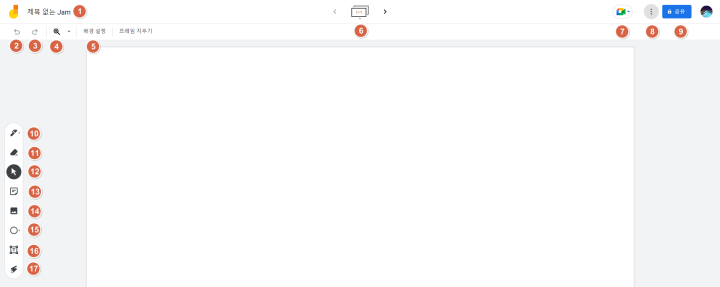
1. 제목 설정
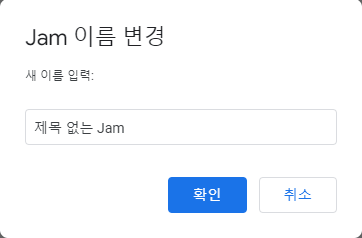
원하는 제목으로 설정할 수 있습니다.
2. 실행 취소
실행 취소 기능입니다. Ctrl + Z가 단축키입니다.
3. 재실행
재실행 기능입니다. Ctrl + Y가 단축키입니다.
4. 확대 축소
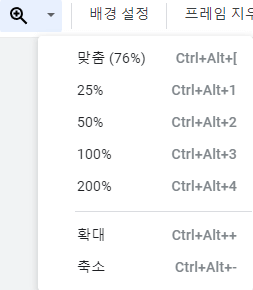
확대 축소비율을 설정할 수 있고 돋보기를 클릭하여 원하는 부분을 누르면 확대해서 볼 수 있습니다.
5. 배경 설정
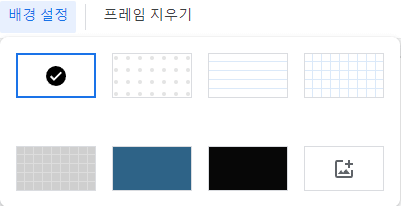
원하는 배경으로 변경할 수 있습니다.
6. 프레임 설정
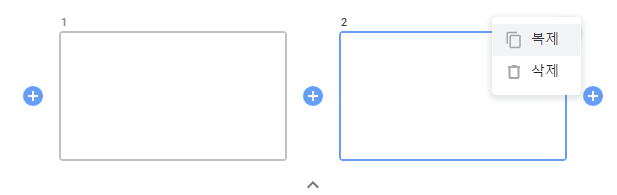
프레임은 도화지라고 생각하면 됩니다. 기본 화면에서 왼쪽화살표를 클릭하면 이전 프레임을 선택할 수 있고 오른쪽 화살표는 새로운 프레임으로 변경하거나 새로운 프레임이 없을 시 프레임이 추가됩니다. 아래쪽 화살표를 누르면 위의 화면을 볼 수 있습니다. 복제를 하면 새로운 프레임이 생성되고 삭제를 하여 프레임을 줄일 수 있습니다.
7. 화상회의
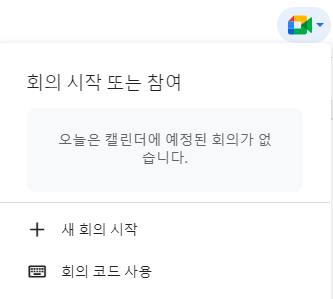
구글 meet에서 제공하는 화상회의를 생성하거나 화상회의에 참여를 할 수 있습니다.
8. 추가 작업
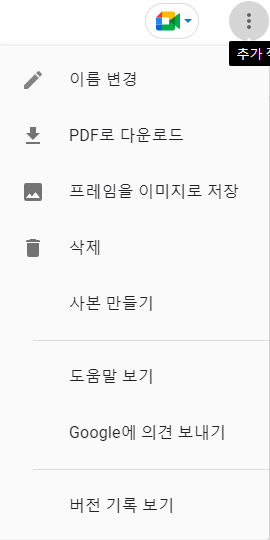
추가 작업을 클릭하면 이름 변경, pdf로 다운로드, 이미지로 다운로드, 삭제, 사본 만들기 기능을 사용할 수 있습니다.
9. 공유 설정
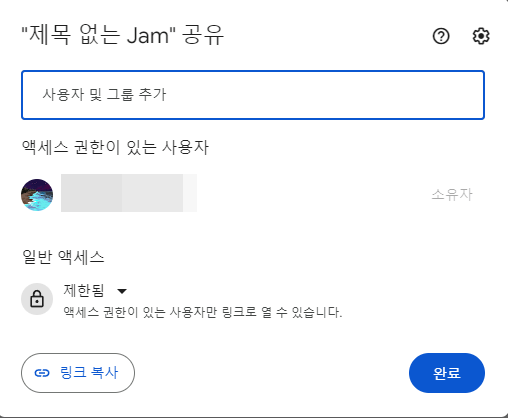
링크를 복사하여 공유할 수 있습니다.
10. 펜
펜의 종류 및 색상을 선택하여 프레임에 그릴 수 있습니다. 오른쪽 화살표 클릭해야 합니다.
11. 지우기
지울 부분을 드래그하여 지울 수 있습니다.
12. 선택
프레임에 있는 스티커 메모, 이미지, 도형, 텍스트 상자를 선택할 수 있습니다.
13. 스티커 메모
스티커 메모를 사용할 수 있습니다.
14. 이미지 추가
이미지를 추가할 수 있습니다.
15. 도형 선택
원하는 도형을 선택하여 추가할 수 있습니다. 오른쪽 화살표를 클릭해야 합니다.
16. 텍스트 상자
텍스트를 추가할 수 있습니다.
17. 레이저
레이저로 화면에 그릴 수 있습니다. 레이저는 화면에 잠깐 보였다가 일정시간이 지나면 사라집니다.
구글 여행 사용 방법 1분 정리
여행을 계획 중이라면 구글 여행을 사용해 보세요. 구글 여행은 무료로 여행 정보를 제공합니다. 인기 있는 여행지 목록을 확인할 수 있고 목적지 검색을 해서 주요 명소에 대한 별점 및 리뷰를
newcodingman.tistory.com
'IT > 프로그램' 카테고리의 다른 글
| 1Time 다운로드 및 설치 방법 (1) | 2023.11.21 |
|---|---|
| 반디집 암호 설정 방법 1분 정리 (1) | 2023.11.18 |
| 구글 여행 사용 방법 1분 정리 (0) | 2023.11.14 |
| 구글 meet 사용법 1분 정리 (0) | 2023.11.13 |
| 구글 캘린더 사용 방법 1분 정리 (1) | 2023.11.13 |




댓글