프리미어프로 영상 속도 조절 방법
- 영상 속도 조절 메뉴
- 빠르게 조절
- 느리게 조절
- 거꾸로 조절
영상 속도 조절 메뉴
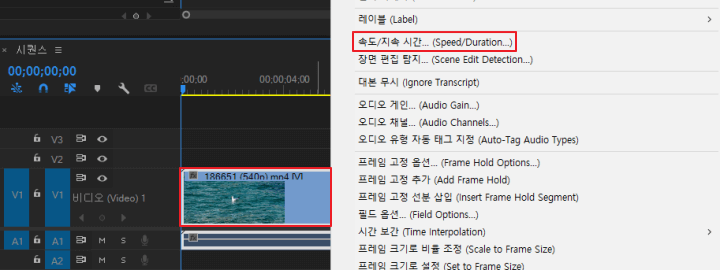
타임라인에 있는 영상을 선택하고 마우스 오른쪽 메뉴에 있는 속도/지속 시간을 클릭하세요. 또는 Ctrl + R 단축키를 누르세요.
빠르게 조절
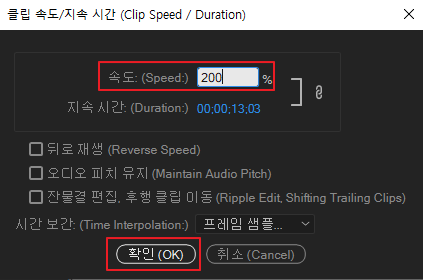
임의대로 속도를 변경하고 확인을 클릭하세요. 200%으로 변경하면 속도가 2배 빨라집니다. 예를 들어 200%는 2배, 400% 4배, 600% 6배 빨라집니다.
느리게 조절
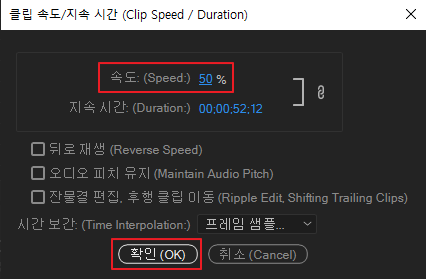
원하는 대로 속도를 변경하고 확인을 클릭하세요. 50%로 변경하면 속도가 2배 느려집니다. 예를 들어 50%는 2배, 25%는 4배 느려집니다.
거꾸로 조절
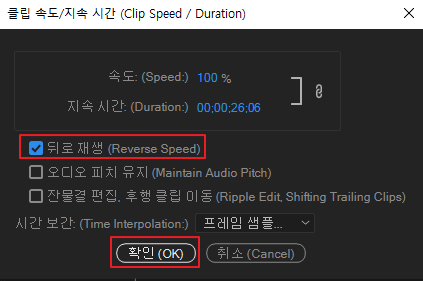
뒤로 재생에 체크하고 확인을 클릭하세요. 영상이 거꾸로 재생됩니다.
결론
프리미어프로에서 제공하는 영상 속도 조절 방법에 대해서 알아봤습니다. 참고로 오디오 피치 유지는 오디오가 포함된 영상클립을 잘라서 일부분에만 속도를 조절하려고 할 때 해당 부분의 목소리만 음성 톤이 변경되는 것을 방지하고 목소리 톤을 일정하게 유지하기 위해서 사용합니다. 잔물결 편집, 후행 클립 이동은 영상 클립이 2개 이상으로 나뉘어 있을 때 앞의 클립의 속도를 변경하여 영상 클립이 짧아져서 빈 공간이 생기면 뒤에 있는 클립이 자동으로 채워줍니다.
프리미어프로 자동 리프레임 효과 적용 방법 1분 정리
프리미어프로에서 기존에 생성된 시퀀스의 크기를 수정하면 영상에 나오는 피사체의 위치를 직접 변경해야 합니다. 자동 리프레임 효과를 적용하면 인공지능이 피사체의 위치를 자동으로 식별
newcodingman.tistory.com
'동영상 편집 > 프리미어프로' 카테고리의 다른 글
| 프리미어프로 정지 화면 만드는 방법 1분 정리 (0) | 2023.11.30 |
|---|---|
| 프리미어프로 속도 조정 도구 및 시간 다시 매핑 사용법 1분 정리 (0) | 2023.11.29 |
| 프리미어프로 자동 리프레임 효과 적용 방법 1분 정리 (0) | 2023.11.28 |
| 프리미어프로 모바일 및 정사각형 시퀀스 생성 방법 1분 정리 (0) | 2023.11.27 |
| 프리미어프로 영상 규격과 일치하는 시퀀스 생성법 1분 정리 (0) | 2023.11.27 |




댓글