영상에서 강조하고 싶은 부분을 순간 포착해서 강조하려고 정지 화면을 사용하기도 하는데요. 정지 화면은 결국 이미지 파일을 삽입하는 것을 의미합니다. 프리미어 프로는 간단하게 정지 화면을 만드는 방법을 제공합니다. 이미지를 저장하지 않고 만드는 방법과 이미지를 저장하고 만드는 방법에 대해서 알아보겠습니다.
프리미어프로 정지화면 만드는 방법
- 이미지를 저장하지 않고 정지 화면 만들기
- 이미지를 저장하고 정지 화면 만들기
이미지를 저장하지 않고 정지 화면 만들기

타임라인 패널에 있는 영상 클립을 클릭하고 오른쪽 마우스 메뉴에 있는 프레임 고정 옵션, 프레임 고정 추가, 프레임 고정 선분 삽입 기능을 통해서 정지화면을 만들 수 있습니다.
- 프레임 고정 옵션 : 영상 전체를 정지화면으로 만들 수 있습니다.
- 프레임 고정 추가 : 재생헤드를 기준으로 앞부분이 재생되고 뒷부분이 정지됩니다.
- 프레임 고정 선분 삽입 : 재생헤드 기준으로 뒷 부분에 2초 동안 정지된 이미지가 삽입됩니다. 이미지가 삽입되면서 뒤에 있는 영상은 뒤로 밀립니다.
이미지를 저장하고 정지 화면 만들기
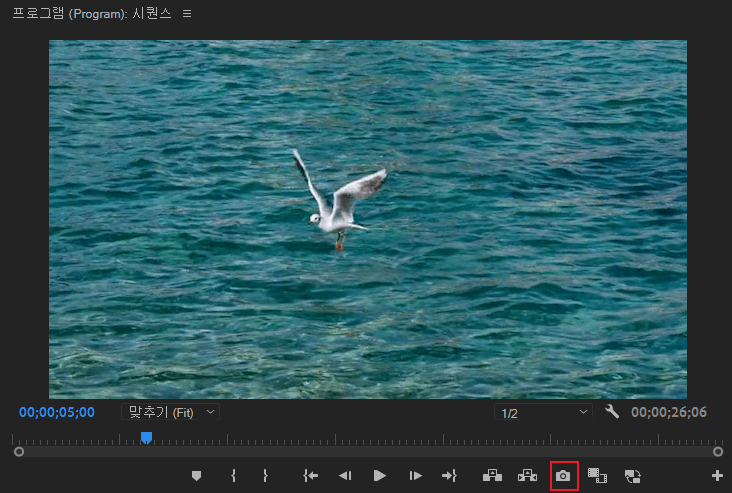
재생헤드를 정지화면을 만들 위치로 이동시키고 프로그램 모니터 패널에 있는 프레임 내보내기 아이콘을 클릭하세요.
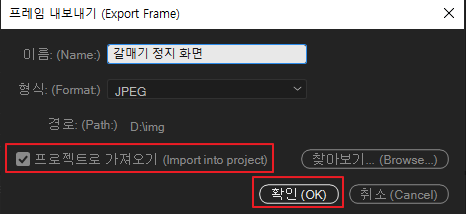
이름을 입력하고 형식은 JPEG로 설정하고 저장경로를 설정하세요. 프로젝트로 가져오기를 체크하고 확인을 클릭하세요.
프로젝트로 가져오기를 체크해야 프로젝트 패널에서 저장된 이미지를 바로 사용할 수 있습니다.
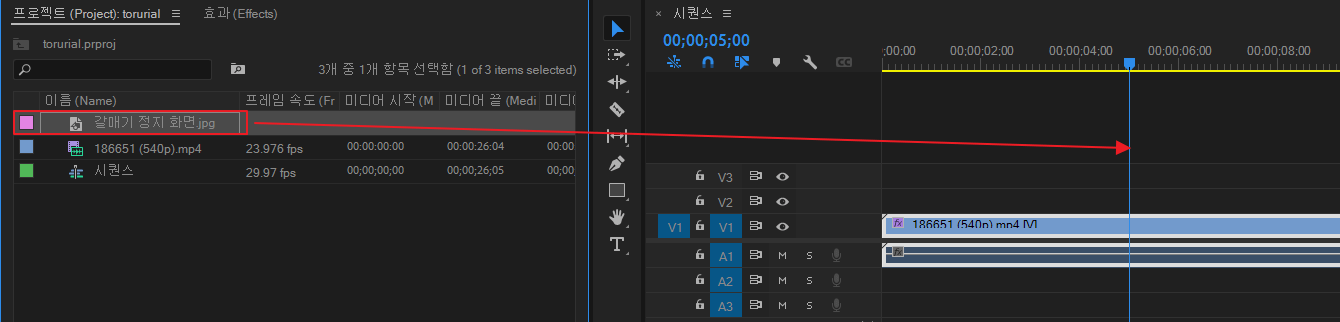
정지 화면 이미지를 Ctrl을 누른채로 재생헤드로 드래그하여 삽입하세요.
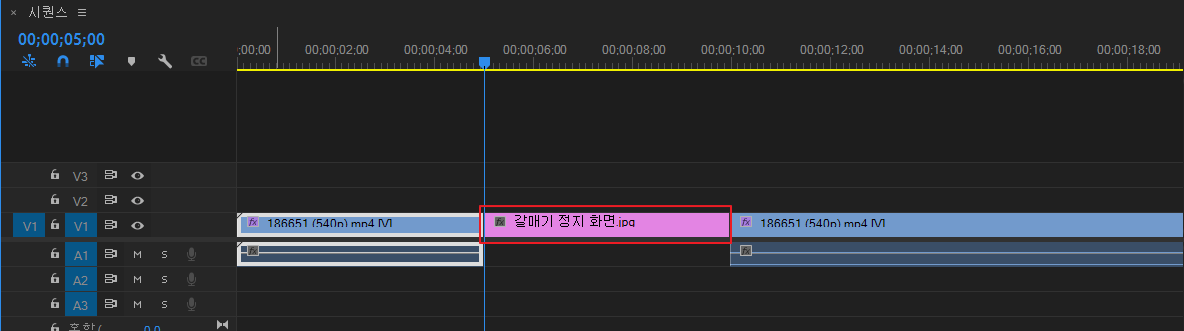
정지 화면 이미지가 중간에 삽입되고 뒷 부분이 밀려나는 것을 확인할 수 있습니다.
결론
프리미어프로 정지 화면 만드는 방법에 대해서 알아봤습니다. 정지 화면 이미지가 한 번만 사용되고 재사용하지 않을 거면 저장하지 않고 바로 만드는 방법을 사용하시고 여러 번 재사용된다면 저장하고 사용하시길 바랍니다.
프리미어프로 속도 조정 도구 및 시간 다시 매핑 사용법 1분 정리
프리미어프로에서 제공하는 속도 조정 도구를 사용해서 영상 클립 전체의 속도를 변경할 수 있습니다. 만약에 일부 구간만 속도를 변경하고 싶다면 시간 다시 매핑을 사용해서 속도를 조절할
newcodingman.tistory.com
'동영상 편집 > 프리미어프로' 카테고리의 다른 글
| 프리미어프로 텍스트 안에 그래픽 합성하기 1분 정리 (1) | 2023.12.06 |
|---|---|
| 프리미어프로 화면 전환 효과 적용 방법 1분 정리 (0) | 2023.12.01 |
| 프리미어프로 속도 조정 도구 및 시간 다시 매핑 사용법 1분 정리 (0) | 2023.11.29 |
| 프리미어프로 영상 속도 조절 방법 1분 정리 (0) | 2023.11.29 |
| 프리미어프로 자동 리프레임 효과 적용 방법 1분 정리 (0) | 2023.11.28 |




댓글